
ALL-INKL Webhosting Vertrag abschließen
Lesezeit: 4 Minuten
Diese Schritt-für-Schritt-Anleitung zeigt dir, wie du in 9 Schritten einen ALL-INKL Webhosting Vertrag abschließen kannst. Finde den passenden Tarif für deine Künstler-Website und schließe deinen Vertrag erfolgreich ab.
Warum ALL-INKL?
Ich bin seit 2018 zufriedene Kundin bei ALL-INKL und hoste dort nicht nur meine eigenen Websites, sondern auch viele Kundenprojekte. Wenn du sehen möchtest, wie solche Kundenprojekte aussehen, wirf gern einen Blick in mein Portfolio. Die Benutzeroberfläche mag anfangs etwas gewöhnungsbedürftig sein, ebenso die getrennten Bereiche für die vertragliche und technische Verwaltung, doch meine Erfahrungen sind durchweg positiv. Auch in meinem Netzwerk höre ich nur Gutes von All-Inkl. Hier sind einige der Vorteile:
- Support: 24/7 erreichbar, freundlich und kompetent.
- DSGVO-konform: Der Sitz von ALL-INKL.COM – Neue Medien Münnich ist in Sachsen.
- Leistung: Ab dem Tarif „PrivatPlus“ teilst du dir den Server mit maximal 49 anderen Websites.
Wenn du planst, einen Webhosting-Vertrag bei ALL-INKL abzuschließen, bist du hier genau richtig. In dieser Anleitung zeige ich dir Schritt für Schritt, wie du vorgehst, um den richtigen Tarif für deine Bedürfnisse zu finden und deinen Webhosting-Vertrag abzuschließen.
Welcher Tarif ist der richtige für dich?
ALL-INKL bietet vier verschiedene Shared Hosting-Tarife an. Meine Empfehlung ist der Tarif „PrivatPlus“. Die Preisdifferenz zum „Privat“-Tarif beträgt übrigens nur 2 Euro, da der „Privat“-Tarif kein SSL-Zertifikat enthält und dieses für 1 € pro Monat hinzugebucht werden muss. Der „PrivatPlus“-Tarif bietet hingegen 5 Inklusiv-Domains, eine leistungsstärkere Umgebung und 24/7 Support. Wenn du mehr als 5 Domains reservieren möchtest, ist der Premium Tarif eine preisgünstige Wahl.
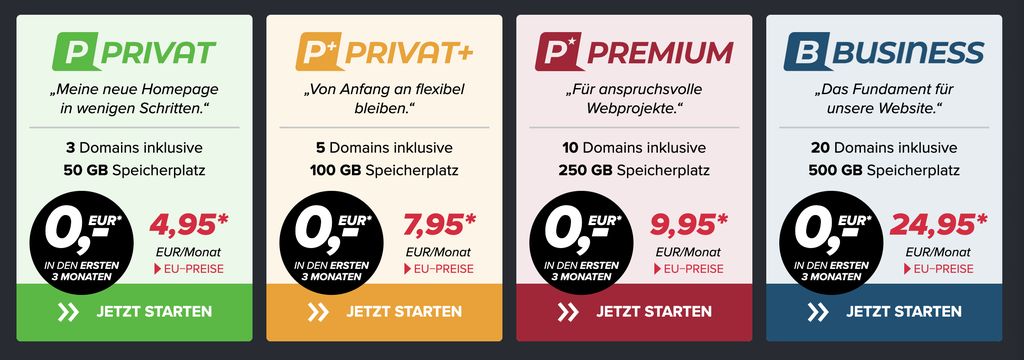
Schritt-für-Schritt-Anleitung
Paket auswählen
Besuche die ALL-INKL-Website , wähle den Tarif deiner Wahl mit >> JETZT STARTEN und klicke auf der Tarifseite auf >> BESTELLEN.
Domain bestellen

Gib hier deinen gewünschten Domain-Namen deiner Hauptdomain ein. Wenn die Domain schon existiert, aktiviere die Checkbox “Providerwechsel”.
Gib deinen Wunsch-Domainnamen ohne www. ein und wähle die Top-Level-Domain (.de/.com/…) im zweiten Feld aus.
Alternativ kannst du auch “Weiter ohne Domain” wählen und diese später in der MembersArea beantragen und einrichten. Empfehle ich aber nicht.
Persönliche Daten eingeben
Fülle das Formular mit deinen Daten aus und vergib ein Passwort. Wenn du es automatisch generieren lässt, wird es dir per E-Mail zugeschickt wird und du musst es beim ersten Login ändern.
Hier gibst du deine persönlichen Daten ein.

In dem Eingabe-Feld „E-Mail-Adresse“ gibst du deine aktuelle E-Mail-Adresse ein, mit der ALL-INKL mit dir kommunizieren soll. Diese Feld hat nichts mit künftigen Postfächern zu tun, die du vielleicht unter deiner neuen Domain einrichten möchtest. Lass dich von dem Platzhalter „email@domain.de“ nicht irritieren.

Freischaltcode beantragen
Wähle die Option, den Freischaltcode per SMS zu erhalten. Den Code, den du per SMS bekommst, gibst du am Ende des Bestellvorgangs zur Bestätigung ein.

Providerwechsel (optional)
Wenn du bei der Domain-Bestellung das Häkchen bei “Providerwechsel” gesetzt hast, dann wird dir nun folgende Dialogmaske angezeigt:

- Inhaberwechsel: Setze hier ein Häkchen.
- Zeitpunkt der Domanübernahme/Auth-Code: Lasse das bereits gesetzte Häkchen beim Zeitpunkt der Domainübernahme. Beantrage nur dann die sofortige Übernahme der Domain, wenn dir a) der Auth-Code vorliegt und b) du dir sicher bist, das du die Domainübernahme vollziehen möchtest. Den Auth-Code erhältst du bei deinem bisherigen Provider durch Kündigung der Domain.
Gehe weiter mit >> WEITER ZUR BEZAHLUNG
Zahlungsweise wählen
Wähle hier den gewünschten Zahlungszeitraum und erteile die Einzugsermächtigung.

Bestellübersicht
Über >>WEITER ZUR BESTELLÜBERSICHT gelangst du zur….Bestellübersicht.
Überprüfe hier alle Angaben, gehe ggf. nochmal zurück, um Angaben zu korrigieren, bestätige die AGB und die Widerrufsrechtsbelehrung und schließe den Vorgang mit ZAHLUNGSPFLICHTIG BESTELLEN ab.


Account freischalten
Nachdem du die Bestellung ausgelöst hast, erscheint ein Dialogfenster, das nach dem Freischaltcode fragt, den du per SMS erhalten hast. Nach der Eingabe und Klick auf „FREISCHALTEN“ wird dein Account aktiviert. Nun heißt es etwas warten, bis All-Inkl. deine Anfrage bearbeitet und deinen Account freigeschaltet hat.

Bestätigungs-E-Mail
Nach erfolgreicher Freischaltung erhältst du eine Bestätigungs-E-Mail mit allen wichtigen Informationen zu deinem Account.
Du hast nun Zugang zu zwei Bereichen mit separaten Zugangsdaten:
MembersArea – Vertragliche Verwaltung
Hier kannst du deinen Vertrag verwalten und z.B.
- neue Domains bestellen
- deine Rechnungen einsehen und herunterladen
- den Tarif ändern und in ein höheres Paket wechseln
KAS – Kundenandministratrionssystem – Technische Verwaltung
Dies ist die technische Verwaltung deines Webspace. Du kannst z.B.
- Weitere Domains und Subdomain anlegen (nicht bestellen, hier werden sie nur technisch angelegt)
- E-Mail-Konten erstellen
- SSL-Zertifikat aktivieren
- Datenbanken einrichten
- per FTP auf deinen Webspace zugreifen
Das KAS erreichst du übrigens auch über einen Menüpunkt in der Members Area, ohne dass du dich neu anmelden musst. Umgekehrt gilt dies nicht, d.h. du kommst nicht vom KAS ohne Logindaten der Members-Area in die vertragliche Verwaltung.
Du bist Teilnehmerin des ARTEPA Web Studio – Programms?
Dann leite die Bestätigungs-E-Mail bitte an mich weiter, damit ich die nächsten Schritte für dich übernehmen kann:
- SSL Erweiterung bestellen (falls du dich für den Privat-Tarif entschieden hast)
- Optional: Weitere Domains bestellen.
- Optional: E-Mail einrichten
- WordPress installieren
- SSL aktivieren
- Optional: Verzeichnisschutz aktivieren
- Optional: Bei Providerwechsel: Auth-Code aktivieren
ALL-INKL Webhosting vertrag abschließen – Kein Hexenwerk
Mit dieser Anleitung bist du bestens gerüstet, um deinen Webhosting-Vertrag bei ALL-INKL erfolgreich abzuschließen. Wenn du Fragen hast oder Unterstützung benötigst, stehe ich dir gerne zur Verfügung!
Newsletter
Erhalte regelmäßig Tipps und Impulse rund um deine Online-Präsenz als Kreative*r. Melde dich an und bleib informiert!
